发布时间: 2017-06-16 14:26:48
对新手来说在计算机上安装并运行Linux后,仍剩下几件事要做。
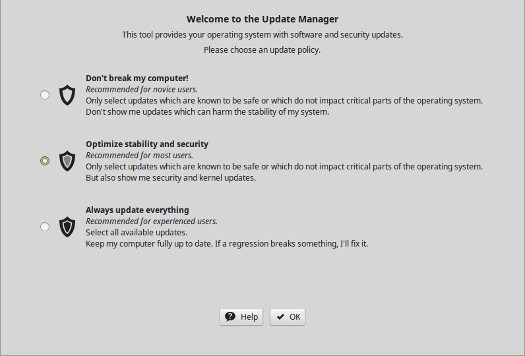
Linux Mint的更新政策
Linux新手须知
刚接触Linux的新手有可能在自行安装或请别人安装GNU/Linux后马上开工。本文针对Linux Mint 18.x Xfce版本,这里说的几件事是你应该先做的,其中几件事必不可少,比如更新系统和激活防火墙。还有几件事是有助于定制Linux使用体验。
1.更新系统:你在安装Linux Mint Xfce或其他任何发行版后要做的头一件事就是更新系统。自上一个安装镜像发布到你所用发行版的网站以来,肯定有更新版,用来堵住安全漏洞,并确保软件版本最新。在Linux Mint Xfce版本上,你会找到位于屏幕底部面板右侧的“更新管理器”的盾形图标,就在“时间和日期”小应用程序旁边。如果图标完全呈灰色,表明没有更新版;如果盾形中间的圆圈呈绿色,表明有更新版。
当你第一次打开更新管理器就会看到一个屏幕,让你从三个选项列表中选择更新政策。对于计算机技能有限的用户,小编推荐选择中间那个选项。虽然这个选项会让你的系统相当安全,但是它仍让你的计算机容易受到内核漏洞的攻击。小编建议点击更新政策屏幕的“帮助”按钮,在下一步操作之前阅读内容。
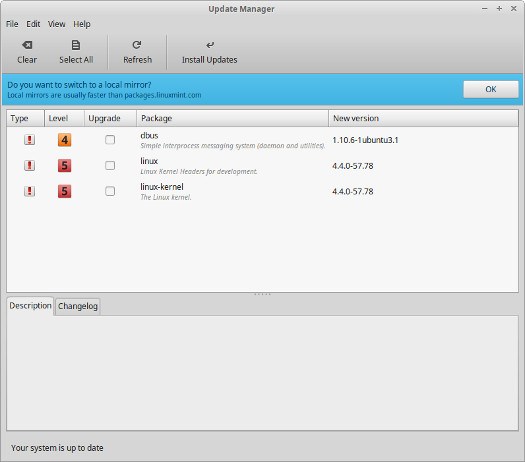
Linux Mint更新管理器
在你选择了更新政策、点击“确定”后,会注意到所有“安全”的更新版已为你预先选择好。然而在运行更新版之前,应该点击“更新”,这让“更新管理器”可以“呼叫总部”,查看一下有没有额外的更新版。这一步完成后,点击“安装更新版”。系统会提示你输入密码。之后更新版就会下载并安装。
第一次运行“更新管理器”时,它要花点时间(可能长达1小时左右),这取决于你的连接速度。别担心,系统在后台更新时,你仍可以处理本文中的其他事情。而且不像Windows,一旦更新完成需要重启系统。
小编建议新手要养成一个习惯,每天至少一次看看“更新管理器”图标。如果它表明有更新版,为了确保机器安全,你应该立即安装更新版。任由所需更新版的数量增加不是什么好主意,因为一次安装的更新版越多,搞坏系统的可能性就越大。
2.启用防火墙:防火墙是你的第一道防线,基本上通过使用内置在Linux中的iptables来锁定计算机端口。虽然Mint随带的Ubuntu防火墙工具有点过于简单,但是默认设置的效果相当好。
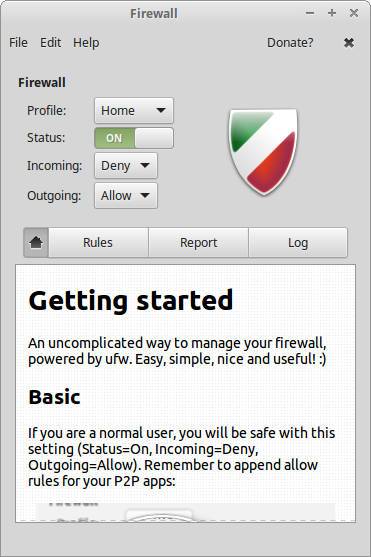
Linux Mint中的防火墙配置工具
在Linux Mint中,防火墙在默认情况下没有启用。想启用防火墙,请点击屏幕左下角的那个绿色的Linux Mint标识(也就是Windows上“开始”按钮所在的位置)即可访问菜单,然后选择设置>防火墙配置,出现提示后输入密码。确保“入站”已被设成“拒绝”,“出站”已被设成“允许”,然后将其“状态”切换至“打开”,从而启用防火墙。
3.设置屏幕保护程序:虽然屏幕保护程序在默认情况下已启用,但你可能想要更改它的默认设置,避免屏幕保护程序导致一些系统挂起。这个可通过菜单来获得屏幕保护程序配置工具,只要选择设置>屏幕保护程序。为了避免故障问题,应该将“模式”由默认的“随机屏幕保护程序”改成“只有一个屏幕保护程序”。可以在选择自己喜欢的屏幕保护程序之前,查看并预览可用的屏幕保护程序。

Linux Mint中配置屏幕保护程序的工具
4.添加墙纸:Mint18的默认图片是经典的灰色背景,配以绿色的Mint标识。
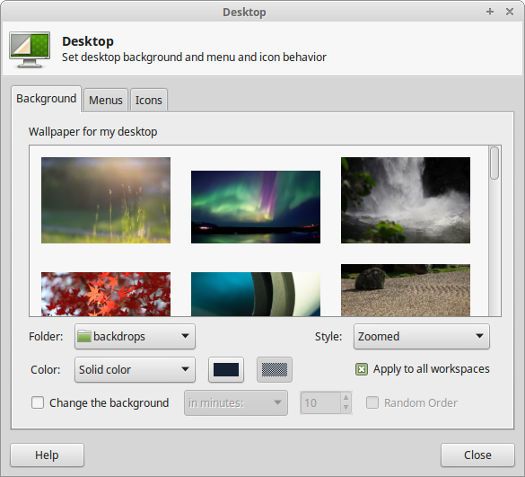
使用“桌面”工具,为Linux Mint Xfce添加或更改墙纸
5.添加虚拟工作区:早在21世纪的早期,“虚拟桌面”概念添加到Linux的时候,小编的第一反应是这个概念毫无价值。六个月后,小编却爱不释手,要是没有它们就没法工作。小编在安装新发行版后首先要做的事情之一是为面板添加工作区切换工具。

访问Linux Mint Xfce 18中的面板首选项
在Xfce中,这很容易。只要鼠标右击面板中横过屏幕底部的任何地方,然后选择面板>添加新项。选择“工作区切换工具”,点击“添加”,就搞定了。你在进行这番操作时,可能想要仔细查找列表,找到另外一些可能吸引你的应用程序。你为Xfce添加小应用程序后,它会出现在面板的右侧。想移动小应用程序,只要鼠标右击它,然后选择“移动”。之后,在面板上移动光标时,竖直的红线就会出现,表明小应用程序可以在哪些地方移动。点击,小应用程序就移到新位置了。
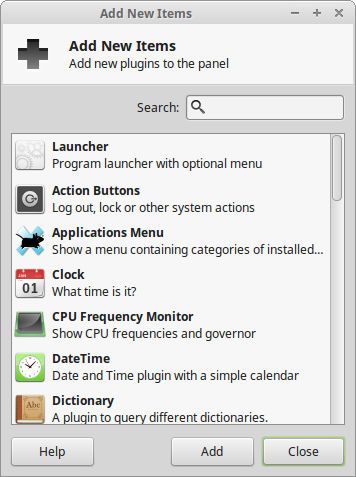
点击Xfce面板中的“添加至面板”即可调出这个工具
6.更改文件管理器:如果你刚接触Linux,极可能会发现在学习使用操作系统时,会频繁地使用文件管理器。Xfce随带一款出色的轻量级文件管理器Thunar,它用起来够好,但是小编发现如果使用一款提供双面板选项的文件管理器,而不是只提供单一面板和侧边栏这种布局的文件管理器,工作效率会高得多。在任何Linux发行版中安装程序有两种基本的方法。你可以通过图形化界面来使用点击方法或者进入到命令行。虽然小编觉得命令行容易得多,但是如果你坚持使用点击方法,Linux Mint中有两个安装程序,可通过系统> 软件管理器或者通过系统> Synaptic软件包管理器来访问它们。小编建议采用后者,不过你可能觉得前者更容易上手。两者对你来说都足够直观,可以自己搞清楚,所以我不逐步介绍步骤了。如果你选择使用Synaptic,要确保在开始选择软件之前“重新装入”。

确保通过刷新来启动Synaptic会话
似乎看起来不够直观,但是在摸索一番后,通过命令行来安装软件来得更容易。想安装PCManFM,你只要点击面板中的“终端”图标,然后输入sudo apt update,点击回车键,系统出现提示后输入密码。下一步,输入sudo apt install pcmanfm。你会看到有待下载和安装的程序包列表,问你是否想继续。输入“Y”,按回车键,安装就会开始。
PCManFM会位于你的菜单中,具体在附件>文件管理器PCManFM。然而,可能需要一点时间才会出现。在此期间,可以通过在终端中输入PCManFM来访问它。
可以将新的文件管理器设为默认的文件管理器,只要进入到设置>优先应用程序,然后打开“实用工具”选项卡。
7.日期和时间格式化:如果日期和时间在你屏幕右下角面板上显示的样子不合你的心意,很容易更改。只要鼠标右击它,选择“属性”即可。鼠标左击日期和时间,就即调出日历。
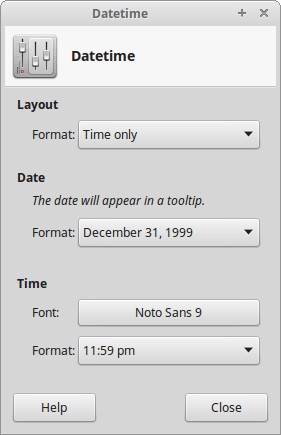
配置时间和日期在你面板中的样子,只要鼠标右击时间,选择“首选项”,即可调出该工具。
8.为常用的应用程序添加关联图标:你可能觉得将经常使用的应用程序的关联图标添加到桌面或面板很有用,那样没必要每当需要它们,非得在迷宫般的菜单中搜索。为此,只需要在菜单中找到该应用程序,鼠标右击它,然后选择“添加至桌面”或“添加至面板”。
还有其他事是你想要做的,比如制定备份数据的方案或者安装谷歌Chrome浏览器,以便轻松观看Netflix视频内容。小编会在以后的文章中介绍诸如此类的操作。
上一篇: 六步教你搞定网络威胁建模